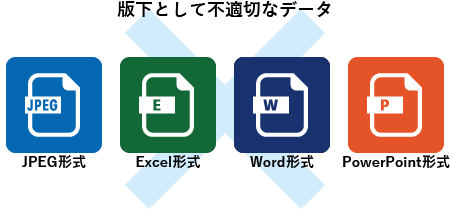入稿データの保存形式
Adobe Illustrator ai形式、またはeps形式にて保存してください。
保存時のデータはバージョンCS5以下で保存してください。
※jpeg・Excel・Word・PowerPointでの入稿はご利用いただけません。
※お問い合わせフォームからアップロードできる入稿データは10MB以下となります。データが重くアップロードできない場合、大容量ファイル転送サービス(ギガファイル便等)をご利用のうえ、「お問い合わせフォーム」の備考欄に記載ください。
データ作成について
データ入稿フォーマットをお使いください。入稿フォーマットは各商品ページよりダウンロードが可能です。 生地ごとに、印刷に必要な線幅目安が異なります。
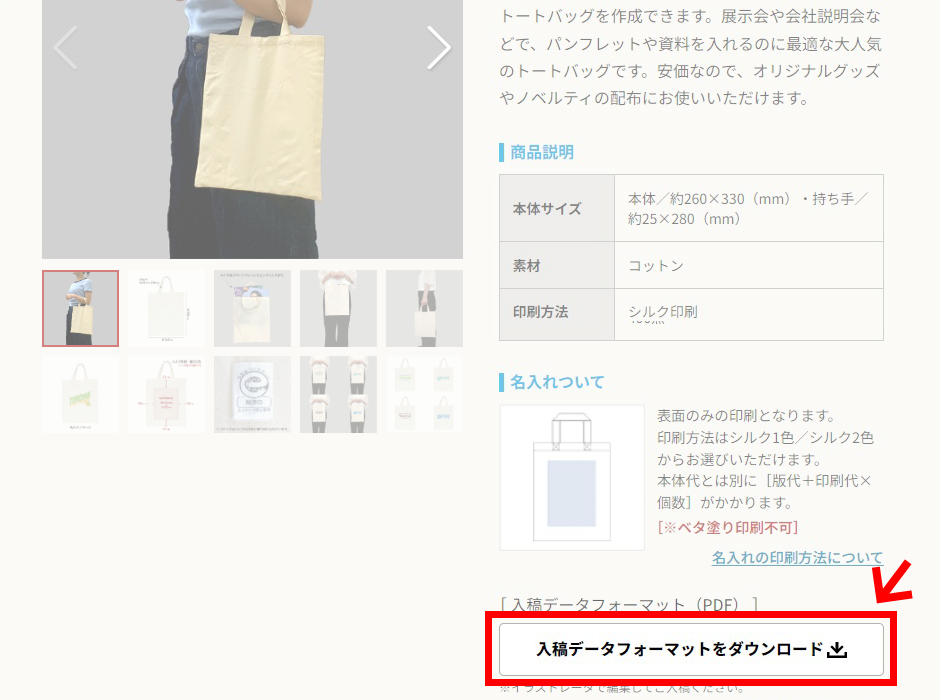
データ作成の必須項目と作成手順
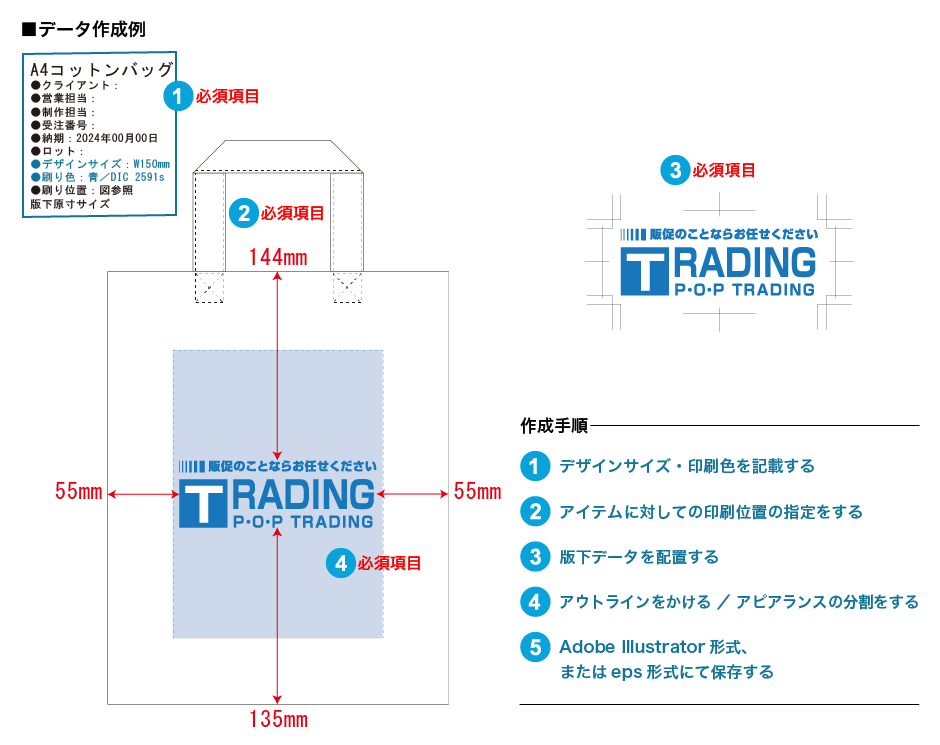
- 1デザインサイズ・印刷色を記載する
- 原寸のデザインサイズをご記入ください。
- 2アイテムに対しての印刷位置の指定をする
- 商品の上下左右の端からのアイテムの位置を数値で指定してください。
※小数点以下の数値は四捨五入して、整数でご記入ください。 - 3版下データを配置する
- 原寸のデザインを、余白にコピーしてトリムマークをつけてください。
1c印刷の場合、版下は印刷色に関わらずK100%で作成してください。
多色・特色指定がある場合、版下はCMYKいずれか100%で作成の上、必ず入稿データ内に指定した色をDICかPANTONEで記載してください。 - 4アウトラインをかける / アピアランスの分割をする
- 【アウトラインをかける】
文字化けやデータサイズが変わる恐れがあるため、文字データ、線のデータには必ずアウトラインをかけてください。
【アピアランスの分割】
バージョンをCS5で保存いただくため、デザインの中に効果、機能を使用したオブジェクトがある場合、アピアランスを分割しないとデータが葉損してしまう可能性があります。 - 5Adobe Illustrator形式、またはeps形式にて保存する
- 保存時のデータはバージョンCS5以下で保存してください。
確認用にPDFデータも作成ください。
注意点
文字はアウトラインをかける
-
アウトラインがかかってない状態
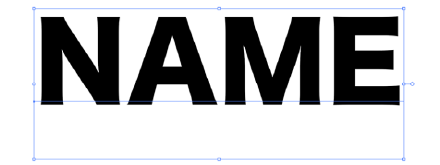
-
アウトラインがかかった状態

文字データ、線のデータには必ずアウトラインをかけてください。文字化けやデータサイズが変わる恐れがあります。
【アウトライン処理の仕方】
イラストレーター上で作業します。
文字部分を選択した状態で、『メニューバーの 書式 > アウトラインを作成』を選択します。
エンベロープ機能を使用した文字のアウトライン
-
アウトラインがかかってない状態
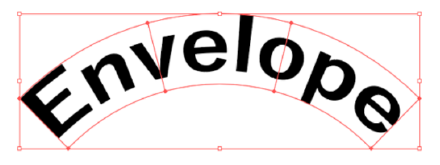
-
アウトラインがかかった状態
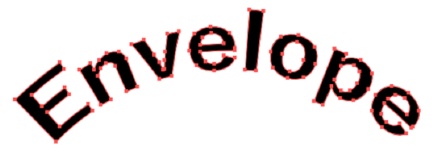
『メニューバーの 書式>アウトラインを作成』からではアウトラインの作成ができません。
このまま入稿されますと文字化けやトラブルの原因となる可能性がございます。
【文字にエンベロープ機能をご使用の際のアウトライン処理の仕方】
オブジェクトを選択し、『メニューバーの オブジェクト>エンベローブ>拡張』を実行するとアウトラインを作成することができます。
実際に印刷可能な最大サイズにおさまる範囲で作成する
データ入稿フォーマットには、印刷できる最大サイズが記載されています。
-
シルク印刷の最大範囲内に配置ください。
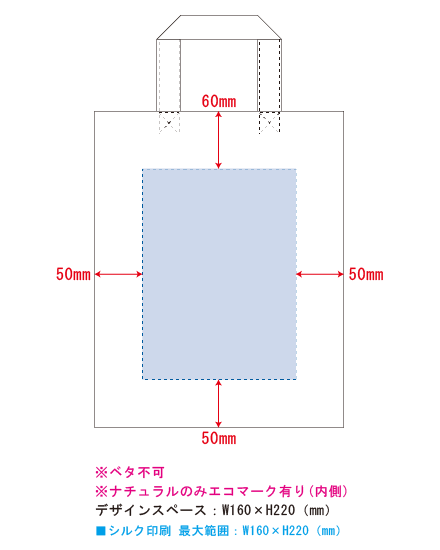
-
ロゴを配置して、上下左右の
寸法を計測・記載してください。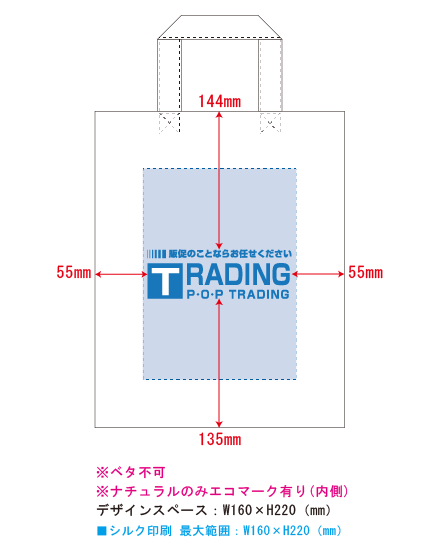
二次元コードは読み込めない可能性があります
素材の影響を受け、二次元コードは読み込めない可能性がございます。予めご了承をお願いいたします。

線幅の目安
印刷する生地によって、再現できる線幅は異なります。あらかじめご了承ください。
線幅が細いと掠れ、ヌキが狭い場合はつぶれが生じる可能性がございます。
印刷の再現性を上げていただくためには、基準値を超えている必要がございます。

| 素材 | 実線幅 | 抜き幅 |
|---|---|---|
| コットン | 0.6mm | 0.8mm |
| 不織布 | 0.8mm | 1.3mm |
印刷色指定時の注意点
PCディスプレイ等で指定色を見た場合と、本体にインクを載せた場合とでは、見え方が違うことがあります。
| 印刷方法 | 印刷色注意事項 |
|---|---|
| シルク印刷 | DIC・PANTONEのカラーチップ番号にて色指定。CMYK不可。 指定チップを人間が目で見て合わせた「近似色」でのご提供となります。 ※白・黒・金・銀は特色指定ができない為、工場のインクとなります。 |